Aínda que xa está no mercado a versión do 2014, penso que todavía hai bastante que aprender e moito xugo que sacar ás aplicación de Autocad á enxeñería civil e topografía dende a súa versión 2013.
E aviso que a mesma non é moco de pavo. Temos que partir da base de que importamos puntos tomados directamente dende a estación total, datos que son logo puntos con coordenadas X eY xunto con cotas Z, e que por outra parte estes puntos deberon ser numerados no levantamento, coa posibilidade de incluirlles descricións de datos.
Por exemplo, vou poñer a imaxe dunha folla de cálculo de Excel cuberta polos alumnos que tamén nos serve para levar datos a Autocad Civil 3D.
Observade que os puntos desígnanse tan soio por un número, non nos valen designacións do tipo A1, P1, etc.
Unha vez que teñamos este arquivo en Excel e que eliminemos todas as columnas excepto as de "Punto visado" e as correspondentes a "Coordenadas" (x, y, z) podemos salvalo en varios formatos que nos permiten pasar os puntos a Autocad Civil 3D. Para iso podemos gardar o arquivo Excel cunha extensión .csv (de Excel) ou .txt (bloc de notas) co seguinte formato.
Formato .txt. Observade que gardamos mediante este formato 1) número de punto, 2), 3) e 4) as coordenadas XYZ e por último unha descrición do punto, que se corresponden con celdas de Excel, todas separadas por comas.
Unha vez que temos este arquivo de puntos definido podemos pasar a insertar todos os puntos á vez en Autocad como unha nube de puntos.
Para isto abrimos Autocad e poñemonos no menú Insertar, tendo coidado que o menú de ferramentas estea en Prospector. No mesmo iremos a abrir a orde "Puntos" para insertar os datos do traballo topográfico.
Ao despregar o menú de "Puntos de archivo" temos o seguinte cadro de diálogo. Clicamos no signo "+" e seguimos para un menú de apertura de arquivos, onde escollemos o -txt que nos interese.
É importante que cando carguemos o arquivo nos apareza un símbolo verde de conformidade como o que temos na seguinte figura, se pola contra aparece unha cruz branca nun círculo roxo non poderemos cargar o arquivo, seguramente por un problema de comas ou por ter un mal formato de numeración tipo P1 ou similar. Por outra parte escollo para este arquivo un formato PENZD (Punto, Este (x), Norte (y), Z (cota), D (descrición)) delimitado por comas (tamén pode valer delimitado por espazos). Cando o facemos aparece na caixa inferior unha previsualización dos puntos con número, abscisa, ordeada, elevación e código.

Cabe engadir que se fixemos o traballo dende Excel é moi posible que os decimais aparezan separados por comas e non por puntos, como o require Civil 3D. Para remediar isto, cando teñamos pasado os datos a txt podemos editar o contido e substituír as comas por puntos (graciñas, Raquel). É moi importante que nos datos que pasemos a Autocad os decimais aparezan marcados por puntos, do contrario o programa pensará que, ao haber unha coma, pasamos dunha coordenada a outra e fará un guirigai de datos.
Se temos todo correcto facemos clic en Aceptar e cargamos os puntos ao debuxo. Facemos Zoom extensión e miramos o resultado.
A verdade é que en principio non é moi prometedor. Pero podemos editalo.
A clave destes arquivos é que creamos un ficheiro de puntos COGO (puntos con coordenadas xeográficas) que non teñen nada que ver cos puntos típicos de Autocad. Estes puntos veñen coas súas coordenadas, numeración e información, pero nesta visualización non podemos aprecialo. Para conseguilo temos que entrar no espacio de ferramentas en modo Prospector, facer clic en "Grupos de puntos", escoller o noso grupo de puntos e facer botón dereito no mesmo escollendo "Propiedades". Con iso abrimos a fiestra de "Propiedades" e miramos na primeira pestaña de "Información". Agora poderemos ver as dúas ordes que empregaremos de seguido: "Estilo de punto" e "Estilo de etiqueta de punto".
En primeiro lugar actuamos sobre "Estilo de punto". Por defecto ven en formato "Basic", formando simplemente un aspa. Se despregamos as opcións de estilo de punto podemos empregar outras máis atractivas como "Benchmark", que emprego a continuación. Ten este formato.
Como dixemos antes, trátase de puntos COGO que posúen información por si mesmos e teñen un tratamento parecido ao dos bloques de Autocad. Para que se visualicen número de punto, cota e descrición despregamos "Estilo de etiqueta de punto" e escollemos a opción "Point-Elevation-Description".
Unha vez feito isto xa podemos clicar en "Aplicar" e "Aceptar". O resultado ven sendo o seguinte:
Apenas se entenden os textos, polo que actuamos modificando a escala (que é escala de textos e puntos) e que está sinalada en roxo na foto superior como mellor nos conveña en función das unidades empregadas. Neste caso paso de 1:1000 a 1:100 e queda como segue.
Outra vista de varios puntos coas súas características agora visibles.
Agora teremos que crear unha superficie de terreo. Para iso, sempre dende Prospector, facemos clic co botón dereito sobre "Superficies" e dámoslle a "Crear superficie".
O novo cadro de diálogo queda como segue:
Dámoslle a Aceptar e xa temos a superficie creada. Pero non lle temos asignado ningún punto, polo que non apreciamos nada.
Temos que despregar novamente a orde de "Superficies" dende o espacio de ferramentas en Prospector. Agora temos a nosa superficie creada, "Superficie topográfica", pero lembremos que non ten ningún punto asignado. Despregamos logo a opción de "Definición" e escollemos "Grupos de puntos". Escollemos "Añadir".
Agora escollemos "Todos los puntos" e dámoslle a "Aplicar" e "Aceptar".
Con isto xenera unha liña de contorno e teríamos rematada a creación da superficie do terreo co debuxo das curvas de nivel do terreo.
Aquí outro exemplo.
Con isto teríamos definido o terreo, pero lembremos que Civil 3D ofrece moitas máis posibilidades como son a inclusión de liñas de condución ou estradas, con obtención inmediata de perfís (lonxitudinais e transversais) así como cubicación de movementos de terras.
Para ver cómo podemos facer algunhas destas cousas mellor sigo no seguinte post, onde o tedes pero que moi completo.
Pero como sempre hai que saber algo máis vos deixo un interesante blog con tutoriais do programa:
Tutoriales Civil 3D.
E en concreto dous artigos que ten bastante interesantes:
Importación de levantamentos topográficos a través de arquivos de texto.
Creación de superficie a partir de curvas de nivel.
E por suposto,
os foros en castelán de Autodesk.
Tamén esta entradiña: http://topografiaenautocad.blogspot.com.es/2012/07/importar-cartera-autocad-civil-3d-2012.html
http://www.geofumadas.com/civil-3d-diseo-de-carreteras-leccin-1/
Deica.













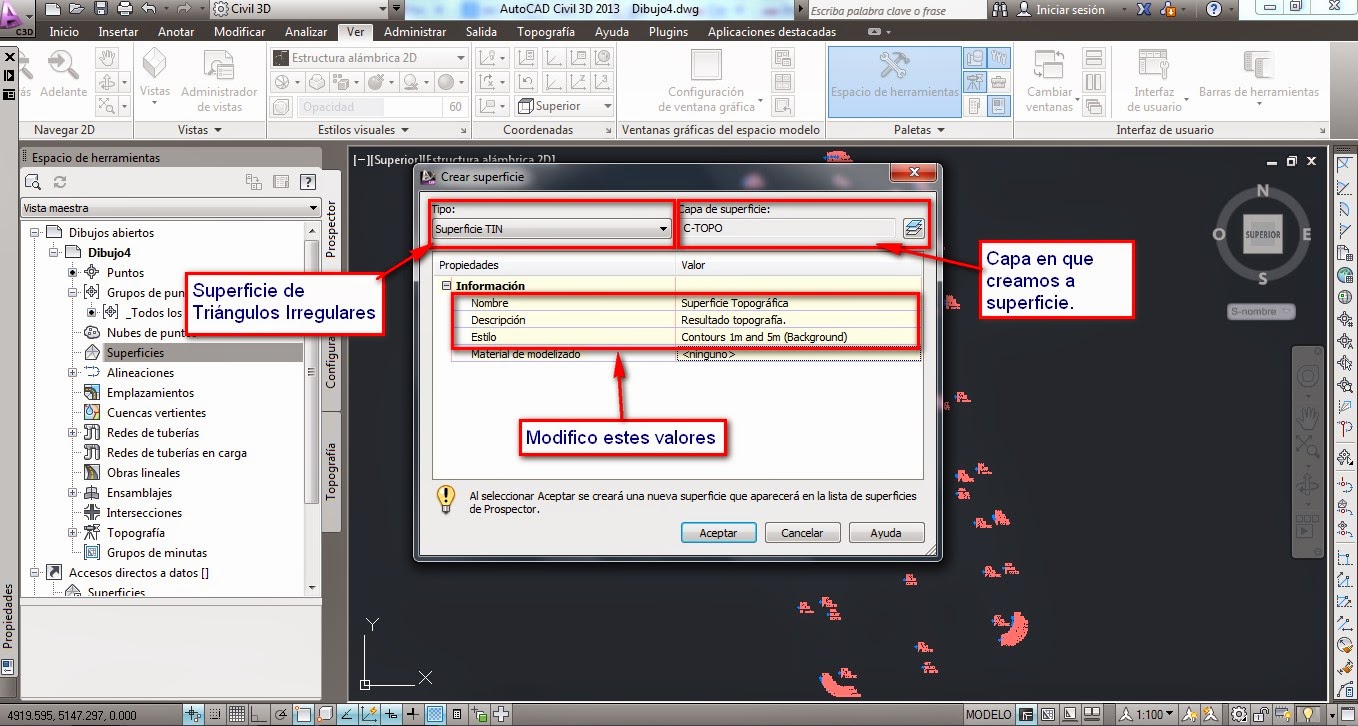





Ningún comentario:
Publicar un comentario